Cài đặt
Trên thiết bị Android của bạn, hãy truy cập vào mục Market, sau đó bấm chọn biểu tượng kính lúp ở góc trên cùng bên phải, rồi nhập từ khóa Video SlideShow Maker vào khung trống để tìm kiếm.
Trong danh sách kết quả tìm kiếm hiển thị, bạn bấm chọn tên tiện ích Video SlideShow Maker , rồi bấm nút Install>Accept & download để bắt đầu tải và cài đặt tiện ích cho thiết bị.
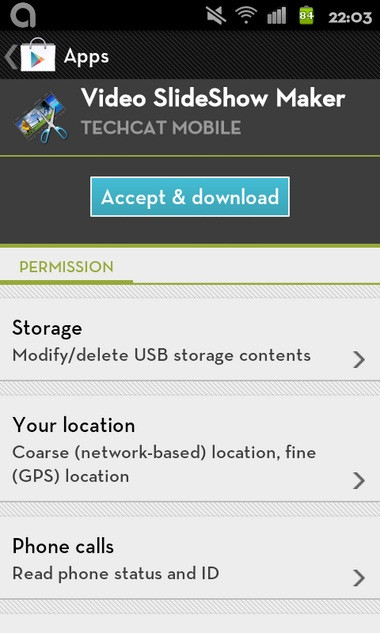
Cài đặt Video SlideShow Maker cho điện thoại Android
Hoặc nếu sử dụng máy tính, bạn tải Video SlideShow Maker tại địa chỉ: https://play.google.com/store/apps/details?id=com.techcatmobile.slideshow&feature=search_result,
Sau đó, chép file cài đặt vào thẻ nhớ điện thoại để cài đặt. Chương trình tương thích với hệ điều hành Android 2.1 hoặc cao hơn.
Sử dụng
Để bắt đầu tạo ra một SlideShow mới, bạn bấm nút Create New Project.
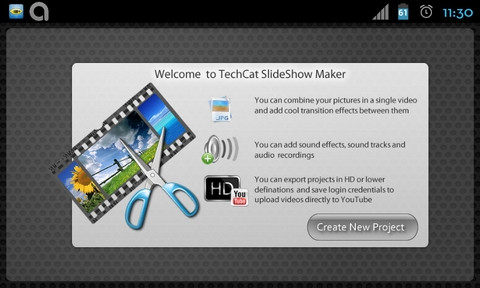
Bấm nút Create New Project để tạo SlideShow mới
Sang hộp thoại tiếp theo, bạn thực hiện các thiết lập cho file video xuất ra bao gồm:
- Frame Size: Chọn chuẩn video xuất ra gồm HD (1280x720), MD (640x360) hoặc SD (360x240). Tùy vào nhu cầu sử dụng mà bạn chọn chuẩn video xuất ra phù hợp, tuy nhiên nếu chọn chuẩn video cao như HD thì file video xuất ra sẽ có dung lượng khá lớn.
- Output Format: Chọn định dạng video xuất ra (hỗ trợ các định dạng MP4, MOV và 3 GP).
- Output Qulity: Chọn chất lượng file video xuất ra (cao-Hight, trung bình – Medium và thấp – Low).
- Frame Rate: Chọn tốc độ khung hình/giây (24 hoặc 30).
Sau khi thiết lập các tùy chọn xuất file video phù hợp, bạn bấm nút OK để tiếp tục.
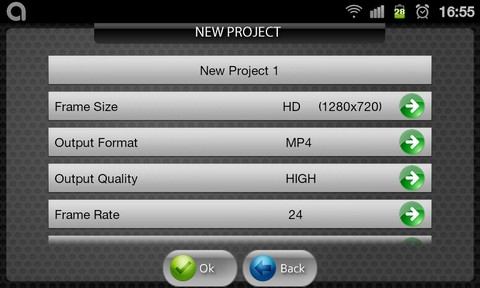
Tinh chỉnh các thông số cho file video xuất ra
Kế đến, bạn bấm nút Add để chọn các file ảnh mà bạn muốn tạo SlideShow, bạn có thể chọn ảnh từ Gallery trên thẻ nhớ hoặc trên máy (File System). Sau khi chọn xong các file ảnh bạn bấm nút OK để nạp các file ảnh vào chương trình.
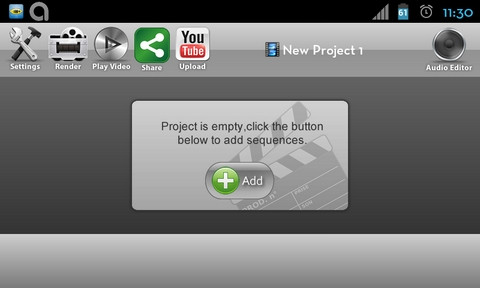
Bấm nút Add để chọn ảnh cho slideshow
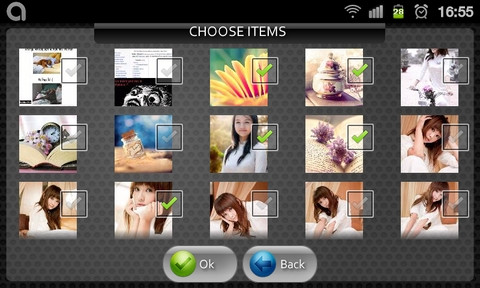
Tích chọn file ảnh mà mình cần sử dụng, rồi bấm nút OK
Để chọn hiệu ứng chuyển tiếp giữa các file ảnh bạn bấm vào biểu tượng bánh răng ở giữa hai file ảnh kế tiếp nhau.
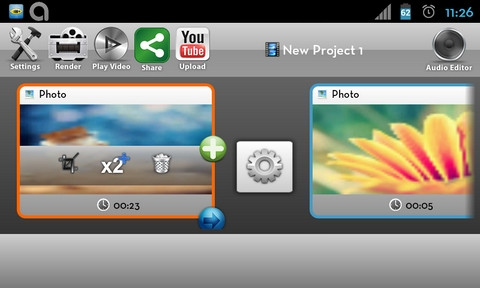
Giao diện làm việc chính với nhiều tùy chọn
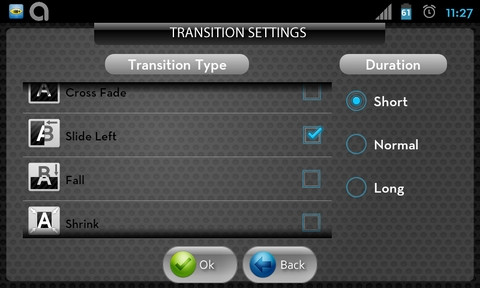
Kích chọn hiệu ứng muốn sử dụng
Đáng tiếc là tiện ích này không hỗ trợ chức năng tự động chọn hiệu ứng cho tất cả các file ảnh trong SlideShow, vì vậy bạn sẽ phải mất chút thời gian để chọn hiệu ứng cho từng file ảnh một.
Trong trường hợp bạn muốn xóa file ảnh đó khỏi SlideShow thì bấm nút có biểu tượng thùng rác trong ảnh, để thêm ảnh vào SlideShow bạn bấm nút có biểu tượng dấu cộng.
Để chỉnh sửa ảnh cũng như tăng thời gian trình diễn cho mỗi file ảnh, bạn bấm nút có biểu tượng hình vuông ở ngoài cùng bên trái. Trong hộp thoại xuất hiện bạn có chọn ảnh vừa với khung hình (Fit Frame), cắt ảnh (Crop) theo kích thước bất kỳ và kéo thanh trượt Duration ở phía dưới để tăng hoặc giảm thời gian trình chiếu của file ảnh đó. Thay đổi xong, chọn nút OK để áp dụng.
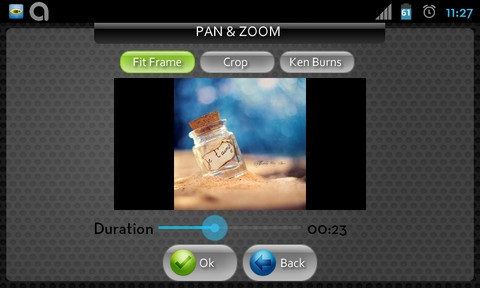
Cắt ảnh, tăng thời gian trình chiếu mỗi file ảnh
Trở về giao diện làm việc chính, bạn bấm nút Audio Editor ở góc trên cùng bên phải tại đây bạn bắt đầu chọn file âm thanh làm nhạc nền cho SlideShow. Bạn có thể bấm nút có biểu tượng dấu cộng gắn với hình chiếc loa để chọn file âm thanh muốn sử dụng hoặc bấm nút có biểu tượng chiếc micro để ghi âm lời nói. Đặc biệt, bạn còn có thể chèn file hoặc trích đoạn âm thanh bất kỳ vào từng file ảnh riêng biệt nếu muốn.
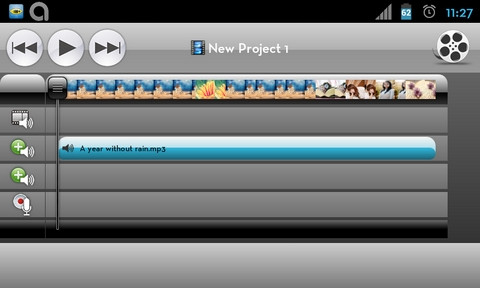
Bấm biểu tượng dấu cộng màu xanh để chọn nhạc nền cho slide hoặc biểu tượng micro để ghi âm
Sau khi chọn file nhạc xong, bạn bấm nút Play để nghe nội dung file âm thanh, nếu chưa ưng ý bạn vẫn có thể chọn lại. Khi đã hài lòng, bạn bấm nút biểu tượng cuộn phía bên góc trên cùng bên phải để trở về giao diện làm việc chính.
Từ giao diện chính, bạn bấm nút Render trên thanh công cụ để chương trình tiến hành tạo ra một file video giúp trình chiếu SlideShow của bạn.
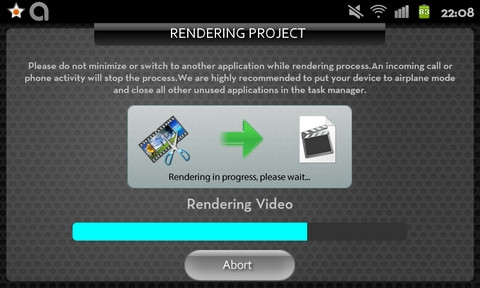
Quá trình tạo video
Sau khi xử lý xong SlideShow, hộp thoại Project Preview xuất hiện với thư mục lưu file video vừa tạo (File Path), tên file (File Name) và kích thước file (File size). Bạn bấm nút Play video để xem trước nội dung file video vừa tạo. Nếu ưng ý với nội dung của mình, bạn có thể bấm nút Upload to Youtube để tải video clip này lên Youtube. Nếu muốn thay đổi bạn bấm nút Back to Project để quay trở lại cửa sổ làm việc và thay đổi theo nhu cầu.
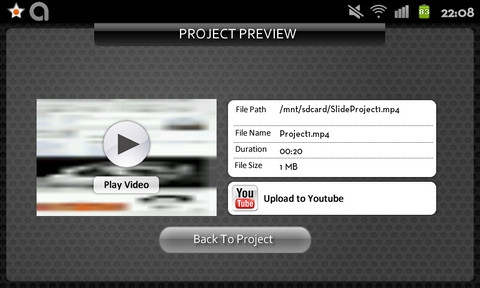
Bấm nút Play Video để xem nội dung file video vừa tạo
Sau khi thay đổi xong, nếu bạn muốn chia sẻ video clip của mình với bạn bè có thể bấm nút Share trên thanh công cụ và chọn mạng xã hội cần chia sẻ như Facebook, Gmail, Skype hoặc chia sẻ qua Wi-Fi, tin nhắn video, Dropbox, Bluetooth ...
Miến phí, nhỏ gọn, dễ sử dụng, vậy là bạn lại có thêm một tiện ích hữu hiệu nữa cho chú dế Android của mình. Hãy bớt chút thời gian để tạo nên những SlideShow thật ấn tượng và cùng chia sẻ với bạn bè nhé

























