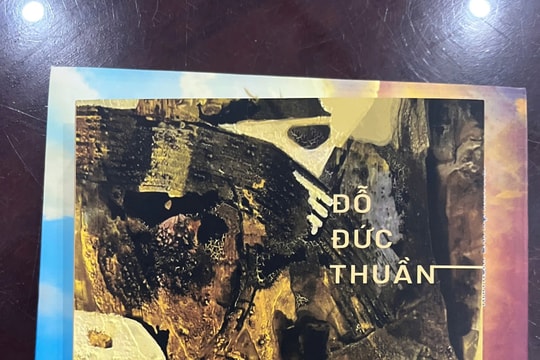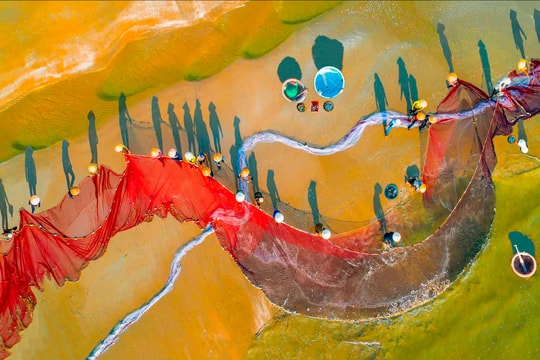<_v3a_shapetype id="_x0000_t75" stroked="f" filled="f" path="m@4@5l@4@11@9@11@9@5xe" preferrelative="t" spt="75" coordsize="21600,21600"><_v3a_stroke joinstyle="miter"><_v3a_formulas><_v3a_f eqn="if lineDrawn pixelLineWidth 0"><_v3a_f eqn="sum @0 1 0"><_v3a_f eqn="sum 0 0 @1"><_v3a_f eqn="prod @2 1 2"><_v3a_f eqn="prod @3 21600 pixelWidth"><_v3a_f eqn="prod @3 21600 pixelHeight"><_v3a_f eqn="sum @0 0 1"><_v3a_f eqn="prod @6 1 2"><_v3a_f eqn="prod @7 21600 pixelWidth"><_v3a_f eqn="sum @8 21600 0"><_v3a_f eqn="prod @7 21600 pixelHeight"><_v3a_f eqn="sum @10 21600 0"><_v3a_path connecttype="rect" gradientshapeok="t" extrusionok="f">
Ảnh gốc được sử dụng
Bước 1:
Trong cửa sổ Photoshop, mở file gốc cần chỉnh sửa.
Trên thanh công cụ ở dưới cùng góc phải, chọn biểu tượng hình tròn với 2 nửa đen trắng (Creat new fill or adjustment layer), chọn tiếp “Solid color…”
Nhập mã màu: (#070142) và bấm OK.
Chuyển chế độ hoà trộn của layer này thành Exclusion. Kết quả:
Bước 2:
Để tăng tương phản cho màu sắc của ảnh, trên biểu tượng Creat new fill or adjustment layer như ở bước 1, các bạn click và chọn “Levels…”.
Nhập thông số như bên dưới:
Kết quả:
Bước 3:
Tiến hành lại bước 1 với việc tạo thêm một layer Color Fill nữa. Sau đó các bạn nhập mã màu như hình dưới (#de9b82). Bấm OK.
Chuyển chế độ hoà trộn của layer này thành Soft Light, đồng thời giảm Opacity xuống 75%. Kết quả của bước 3:
Bước 4:
Tạo thêm một layer Color Fill nữa cho bức ảnh này bằng cách lặp lại bước 1... Việc tạo nhiều layer Color Fill như vậy cho phép chúng ta có thể chủ đồng điều khiển màu được hòa trộn vào trong ảnh gốc.
Trong cửa sổ, các bạn nhập mã màu (#fed1eb). Bấm OK.
Chuyển chế độ hoà trộn của layer này thành Soft Light, giảm Opacity xuống 15%.
Ấn tổ hợp phím Ctrl+Shift+E để gộp tất cả các layer lại. Kết quả cuối cùng của quá trình Retouch.
Chúc các bạn có thêm những bức ảnh đẹp!